Nov 15, 2012 Open the Mac App Store, and choose the “Updates” tab Right-Click on the update you want to hide, and choose “Hide Update” Should it be needed, you can reveal the hidden updates again by pulling down the “Store” menu and choosing “Show All Software Updates”. How to Disable/ Enable Auto Apps Updates on Mac OS High Sierra & Earlier Now everything you can manage (disable/ enable auto updates on Mac OS X) about new updates coming from Apple for your system OS X or install apps in your system. Home / Mac / How-To Disable macOS High Sierra Upgrade Notifications. Click on mac OS High Sierra Notifications Details option OR just open Mac App Store; Choose the Updates Tab from the list of App Store Page options. This un-dismissable pop-up has been really annoying me too, so thanks for the post.
I'm sure it's been asked before.
I've read that you can 'slide' it off the screen, but it returns only minutes later.
It's ridiculous that this portion of my screen must always be covered by these 'Updates Available: Your computer will restart to complete these updates'.
I've also read that if you open the app store, there is an 'x' that will stop it from showing up, but that doesn't seem to be the case either.
Maybe it's good to update more than I do, but it's my computer! I'm just tired of having to 'slide' the notification off the screen, only for it to return minutes later. Do I really need constant pop-ups from my own computer?
Any help would be appreciated!
MacBook Pro, OS X Mountain Lion (10.8.2)
Posted on
How To Stop App Pop-ups On Android Phone
Maybe that last pop-up asking if you want to join some random Wi-Fi network was the final straw, or perhaps it was another unwelcome alert on a lazy Sunday. Maybe you’re feeling a little woozy from iOS’s zoomy new screen effects, or it could be that you wish the stubborn Newsstand app would make itself scarce. Whatever it is, let’s face it: Sometimes iOS can be, well, annoying.
Download and install Remote app:PlayMemories Mobile in PC and you can install Remote app:PlayMemories Mobile 6.2.2 in your Windows PC and Mac OS. Remote app:PlayMemories Mobile is developed by Sony Imaging Products & Solutions Inc. And listed under VIDEO_PLAYERS. Playmemories app for mac. PlayMemories Camera Apps requires a Sony Entertainment Network account. Check this list for Countries/Regions where the service is available. Jan 09, 2012 For users of PlayMemories Camera Apps compatible camera-If your camera is compatible with PlayMemories Camera Apps, you can use BULB shooting, continuous shooting, and Wi-Fi connection setting by QR Code, etc. By updating 'Smart Remote Control' application on your camera.-Available remote control functions depend on the camera.
The good news is that you can tweak or turn off many of iOS’s most nagging and intrusive features. All it takes is a little time spent in Settings.
Asking if you want to join a new Wi-Fi network
Assuming everything’s running smoothly, your iPhone or iPad will seamlessly switch between your “known” home and office Wi-Fi networks and its cellular data connection. But even when you’re not connected to Wi-Fi, iOS will keep an ear out for any other nearby Wi-Fi networks—and if it finds any, a pop-up will appear, asking if you want to join one of them.
That’s a handy feature for spendthrifts on the lookout for free Wi-Fi, but if you’re someone who’d never consider joining one of those iffy “Public Wi-Fi” hotspots (as you should be), those “Available Wi-Fi networks” pop-ups can get annoying real fast.
To turn them off for good, tap Settings > Wi-Fi, then turn off the “Ask to Join Networks” setting.
Asking if you really want to delete an email
Few things in life are as satisfying as deleting email from your inbox with a quick tap on the Trash icon. Getting in the way of all that efficiency, though, is that annoying little “Trash Message” confirmation that appears each and every time you tap the Trash button inside an open message (or Edit > Trash).
The culprit? iOS’s “Ask Before Deleting” setting—which, oddly enough, won’t actually stop you from trashing a message by simply swiping it from the Inbox view.
So, what’s the point of the “Ask Before Deleting” setting, given that the swipe-to-delete gesture is the easiest way to trash a message by accident? Good question.
How To Stop App Pop-ups
You can disable the annoying “Trash Message” dialog by tapping Settings > Mail, Contacts, Calendars, and toggling the “Ask Before Deleting” setting.
Zooming in and out of apps with too-cool “motion effects”
iOS got a huge facelift with the arrival of iOS 7 in 2013, serving up an all-new interface with an assortment of flashy, eye-popping features.
Among them were ”parallax” effects, or clever visual trickery that gives the screen the illusion of depth. Tilt your iPhone this way or that, for example, and your apps will appear to be floating on the home screen. iOS 7 also introduced a dizzying (for some, at least) effect where apps and folders zoom in and out as you open and close them.
Neat—but kinda weird and woozy, too. If your eyes and stomach need a break, tap Settings > General > Accessibility > Reduce Motion, then flip the switch on.
Bugging you with notifications even when Do Not Disturb is switched on
You activated iOS’s Do Not Disturb mode—you know, the feature that disables the sound on some or all of your alerts—so you could read your new Kindle book in peace. And yet, alerts are still buzzing and your phone is still ringing. What gives?
Well, Do Not Disturb was originally designed to silence your alerts and alarms only when your iPhone or iPad was asleep. Once your iOS device was unlocked, all your alerts would start going off again, even if Do Not Disturb’s telltale half-moon icon was still sitting at the top of the screen.
Luckily, Apple saw the light and added a Do Not Disturb setting that’ll muzzle your notifications at all times, even when your handset is awake.
Just tap Settings > Do Not Disturb, scroll down to the Silence heading, then toggle the setting from “Only while iPhone is locked” to “Always.”
Bonus tip: To make sure important calls get through when you have Do Not Disturb switched on, tap Settings > Do Not Disturb > Allow Calls From, then pick “Everyone,” “No One,” or “Favorites.” You can also enable the “Repeated Calls” setting to allow calls from someone who is (perhaps frantically) calling your number over and over.
Buttons that don’t look like buttons
When Apple debuted the sleek, ultra-modern design of the revamped iOS 7, one of the most helpful features of the old iPhone/iPad interface went out with the bathwater: Specifically, buttons that actually look like buttons.
In their place: Navigation arrows and one-word “buttons” that are easy to miss—or at least, they are to those of us who still expect touchscreen buttons to look like.. well, buttons.
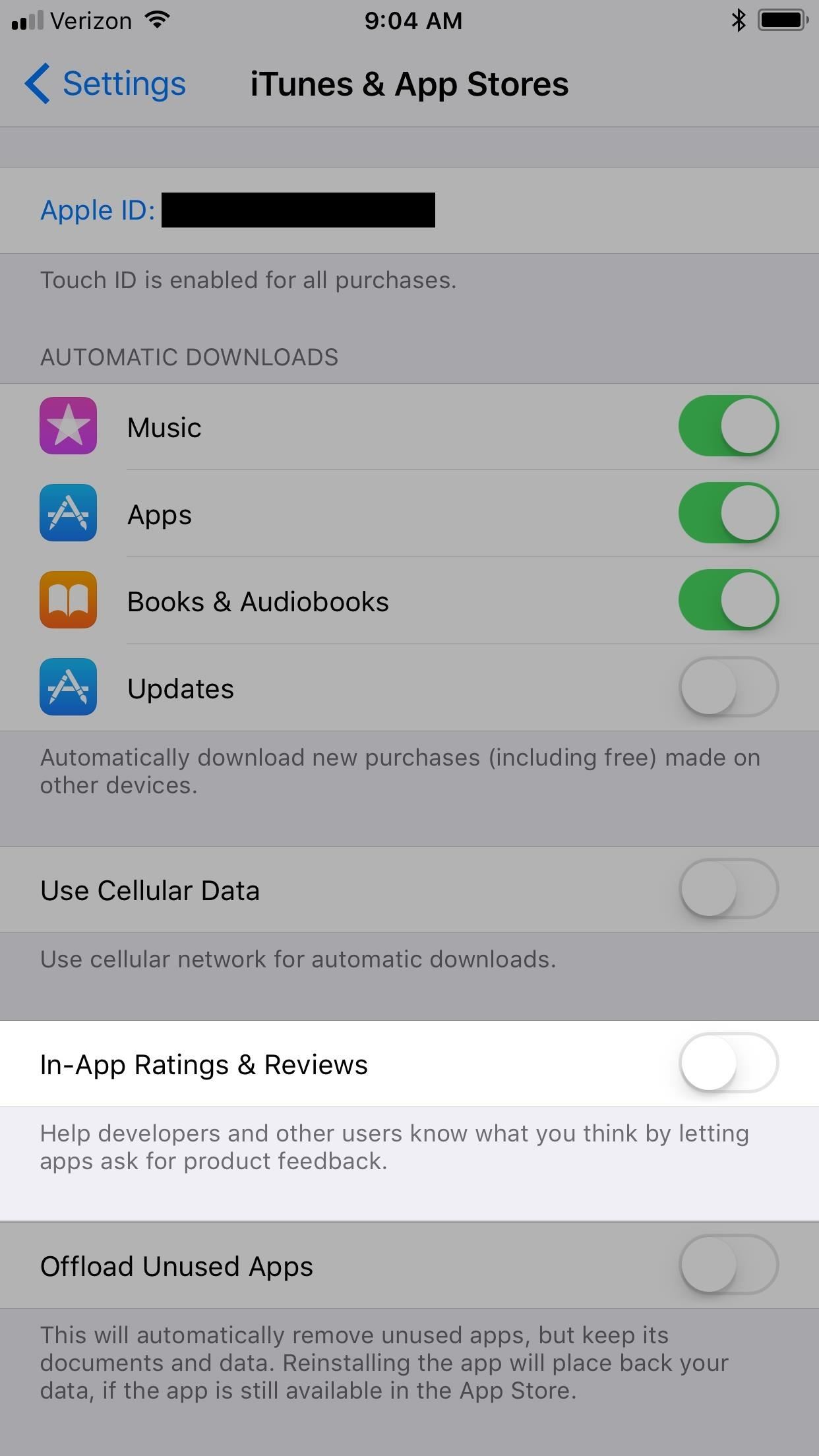
Those old, curved iOS buttons aren’t coming back anytime soon, but at least there’s a way to give iOS’s “un-buttons” a bit more graphical heft. Just tap General > Accessibility, then flick on the Button Shapes switch.
Now, those too-subtle arrows and labels will boast either a light-gray outline or underlining—clunky and ugly, yes, but at least they’ll look tappable.
The stubborn Newsstand app on your home screen
There’s something about the iOS Newsstand app that’s aggressively, well, just there, whether you like it or not.
Newsstand is the home for any of your digital magazine or newspaper subscriptions purchased through iTunes, but it won’t house any non-iTunes publications, nor can you drag your iTunes subscriptions out of the Newsstand folder. Also, once you open a magazine or newspaper app in Newsstand, you can’t jump back to your home screen without making a stop at the Newsstand interface first. And no, you can’t delete Newsstand off your iPhone or iPad, no matter how hard you try.
All in all, supremely annoying (and no wonder that Newsstand will get a major overhaul and a name change once iOS 9 arrives). In the meantime, though, you can at least hide Newsstand in a way that wasn’t even possible until iOS 7 came around: Just tuck it into a folder, perhaps along with other iOS apps you never use. (Notes, anyone?)
The new Apple Music “Connect” button
If you finally gave in and updated your iPhone or iPad to iOS 8.4, you probably noticed the all-new Apple Music app on your home screen—and, sitting at the bottom of Apple Music’s revamped interface, you may also have seen the Connect tab.
What’s Connect? It’s Apple’s way of letting you “connect” with your favorite artists. Think of it as a music-focused Twitter stream stocked with updates and photos of musicians.. well, doing their thing.
If you’ve always wanted to feel a little closer to your favorite bands and crooners, Apple Music Connect may be the thing you’ve been waiting for. If not, you may find yourself wondering how to zap the prominent “Connect” button off the Apple Music interface, since none of the usual methods (like tapping an “Edit” button or tapping and holding the Connect button itself) will work.
How To Stop App Pop Ups For Updates On Mac Computer
Here’s what you do:
How To Stop App Pop Ups For Updates On Mac Windows 10
- Tap Settings > General > Restrictions, then either “Enable Restrictions” (if you don’t have iOS’s Restrictions feature turned on yet) or enter your Restrictions passcode (which you’ll need to create the first time you turn Restrictions on).
- Scroll down a bit until you find the “Apple Music Connect” setting, then turn that setting off.
- Head back to the Apple Music app and behold the Playlists button, which just replaced the now-missing Connect button.
This story, '7 truly annoying iOS features, and how to make them stop' was originally published by PCWorld.